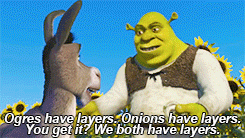Creating a 3D Toy Box
(or other 3d cubed images)
In the essence of sharing, and also so I don’t forget how I did this if I need it a year from now (mostly this), I found this cool site called
Boxshot Online if you are looking to create 3D cube shaped products with images. For SAU 7 Stanza VIIII, I wanted to create a toy box, but the site also has options for CD covers, DVD covers, and book covers. Really you could do this for any 3D type image you want that has various images on it.
The site will do all the rendering for you with the hardest part being putting together your images for all the sides and getting the sizes/proportions down how you want them.
Note this would work with any jpeg images you can put together, whether they are digital, hand drawn, etc.
Step 1 – Box Front (also can be used for the back of box if needed)
The most important part of this is determining how large you want the box to be, so you will want to start with the front image. I would suggest trying one size with a base layout and not much work done to it so you can see if you need to enlarge or shrink the image before putting too much work in. Once you have got the size figured out, it is just a matter of your creation method (drawing, photoshop, paint.net, etc.). In this example, I used an 11” x 8” base for the front.
While this video does not show all the resizing, skewing and font work, it gives you an idea of organizing the box. Keep in mind you are working on a flat surface for your front of box. When you render the images together, it will handle all the perspective changes for you.
Step 2 – Box Top (also can be used for bottom of box if needed)
I would recommend working on the top of your box next. Depending on how fancy you are getting with the design, this can be useful in making the transition from front to top seamless. In my example, I did not get too crazy with it. This box only had a basic blue banner I wanted to continue to wrap around the top in keeping with some K’nex designs I had seen.
Again, here it is just a matter of sizing and how deep you want the box to be. For this example, I wanted it fairly small, so I took that base template for the front of the box and cropped it down to roughly 3”x11”. Doing this matches the length and scale of the front of your box/book, but also will make the transitions perfect.
Step 3 – Box Sides
In this example, I only needed one side, but if completing other remaining sides of the shape, you can simply copy this method. With the side of the box not going to have a great deal of visibility in my final product based on the angle I used, I did not spend a ton of time on this. This is entirely up to you and how many views of the product you are going to provide.
I used the inverse of the measurements for the top of the box and then simply put in a few images to create the side image for the box.
Step 4 – Setting it all up
Now comes the easy part. Simply upload the images you have created in the appropriate drop down. In my example I only used the front, top and left side. As you upload the images, you will see the image update as well. Once you have got them uploaded you are almost done. BEFORE clicking the render button, place your mouse cursor on the object and you can rotate it in any direction to get the viewpoint you desire. Once the angle is where you want it (you'll see 2 different angles below), click RENDER.
This takes about 30 seconds, and you will see the results of your work depending on which final angle you used. At this point, save the free image, and you are ready to go.