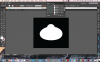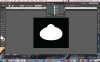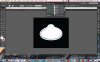RMichael21
Well-Known Member
Trailers
Hey, everyone! I know that @englanddg was interesting in how I made this video:
So, I figured that I would explain it!
It's actually a lot simpler than one might think. It's made in iMovie and it is a template for one of their trailers.
I'll run you guys through the step by step process:
Hey, everyone! I know that @englanddg was interesting in how I made this video:
So, I figured that I would explain it!
It's actually a lot simpler than one might think. It's made in iMovie and it is a template for one of their trailers.
I'll run you guys through the step by step process:
1) First, you have to download iMovie, which will only work on a Mac Computer or any other Apple Computer. Once you have it downloaded, open it. If you've never used iMovie, read through the short tutorial. However, with the newly updated software, I would read through anyways in order to catch yourself up.
2) Then, click on "Create" in the top left-hand corner. After that, click the "trailer" option.
3) Then, a selection of templates will come up. If you want to see a sample, click on the "play" button that appears when you hover your mouse over the template. To select the template you want to make your movie with, click the desired box and select "Create."
4) Then, you'll be able to tweak your trailer to however you want it!
If you want real footage in your trailer, make the different clips the same lengths as the available slots!
If you don't, then convert the trailer to a movie by selecting File > Convert Trailer to Movie. Then, you can click, copy and paste the purple lettering over the footage slots. This hides the weird gray footage and adds in a more desirable effect. But, make sure the new pasted lettering is the same length of the gray footage slots, or the pacing of the movie will be altered!
When your finished, click share! Then, you can upload to YouTube, download a file, post to Facebook or Vimeo or E-Mail it too yourself or a friend. The rest is easy to follow along.
Creating your trailer takes a little bit of practice, but it's extremely easy to use!
I apologize if this post is a bit vague, but I figured that it's all I needed to describe how to make it.